What is WPS Pin and how to Find it on HP Printer?
Are you finding a way to connect your printer to a wireless network?
Or, you have found a one but unable to establish the secured connection? Well, after reading this guide, you will be able to create a secured WiFi connection through the WPS pin.
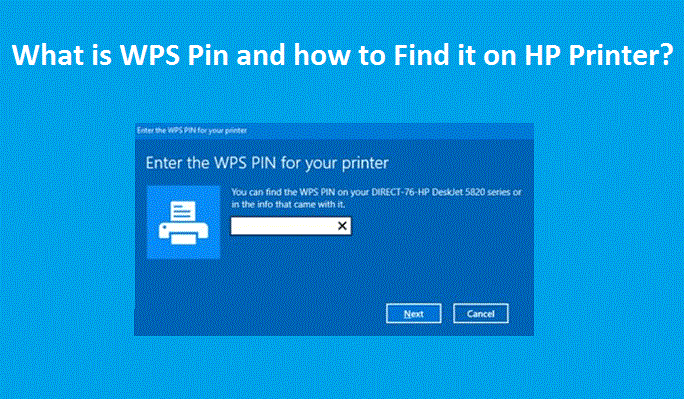
What is the WPS pin?
WPS is an abbreviation for Wireless Protected Setup, and the WPS Pin helps you connect the devices over a wireless network. You can establish and authenticate a network connection by entering this 8 digit pin to the wireless router/access point.
For the device-network connection process, you will require a unique pin that can either be seen from your wireless router or from the printer control panel itself. Some of the early model printers without display generate the WPS pin on the network configuration report.
To use Wi-Fi protected setup pin method, you will need to connect to a WPS or WPA2 secured network; else, it won’t work with unsecured networks.
How to find it on HP Printer?
Until now you would have got to know what WPS pin is!
But do you know how to obtain it? To find this pin, you need to select the approach as per your printer model. You can have two types of printer models:
- HP Printer with display (Control Panel).
- And the HP printers without display.
Alternatively, you can also find the pin WPS at the back of your wireless router. It can be at the end or beneath your network router.
Unable to find it on your router? Don’t worry; we will tell you the step-wise process to obtain the pin from your printer. Collect the following things before proceeding further.
- Connect your printer with the local home wireless network.
- Your router must use the WPA or WPA2 security.
- Load your printer with paper.
- Ensure you have completed the printer setup process.
- Download the HP Smart app on your smartphone.
Method 1: WPS pin for Printer with display
If your HP printer has a touch control panel, then you can directly obtain the pin from its display. Check out the steps below:
- Turn on your printer and establish a connection with the wireless network.
- Now, wait for your printer’s control panel display to get ready.
- Click Settings(Gear icon) on your printer.
- Now scroll the list and click Network Setup.
- Touch the Wireless Settings
- Hereafter click Wi-Fi Protected Setup (WPS) and then select the option PIN.
- Your printer will display an 8-digit WPS pin.
- You can now use this pin to connect the devices together on a wireless network.
Method: 2 WPS pin for printer without display
To get the pin from the printer without a control panel, you can follow these steps. Here you will need to print the network configuration report and obtain the pin.
Also, download the HP Smart app on your mobile, because you will have to use it during the process.
- First, turn on your printer and load paper in the feeder tray.
- Now press & hold the Wireless and ❌Cancel button for 3 seconds.
- After that, the power icon light starts blinking, which shows the printer is ready for setup mode.
- Now on your smartphone, go to the Settings
- And then click Wi-Fi.
- Click your Printer Name,and when prompted for a password, then enter 12345678.
- Now open the HP Smart app on your smartphone. (Download it from 123.hp.com/setup)
- Click the ➕iconto add your printer to the Smart app.
- Now click Printer Settings on the main page of the HP Smart app.
- Then scroll down to Toolsection and click Printer Reports.
- Now select Network Configuration Report.
- Wait for your printer to print the report, and you can see the WPS pinon the top of it. This pin is valid for five minutes; you may follow the same process again to obtain the pin if it expires.
Alternatively, you can also print the network configuration report by following the below process.
- You need to make sure your printer is turned on.
- Load the papers into the tray.
- Now, press & hold the Wireless and ℹ️button for 3 seconds.
- Further, your printer will be ready for setup.
- Now your printer will print the HP network configuration report.
- See the WPS pin on the report.
Conclusion
Hopefully, after following these steps, you will obtain the WPS Pin for Printer HP successfully; alternatively, you can also use the WPS Pushbutton method to establish a connection.
If you find any problem while executing the process, you can contact our HP support experts and take their help.
View Source: https://printercare247.wordpress.com/2020/07/21/what-is-wps-pin-and-how-to-find-it/
How to Fix HP Printer Paper Mismatch Error on Windows?
HP Printer Paper Mismatch Error may arise when the papers, envelopes or other media loaded in the paper tray is different size in compare to the paper selected in the printer settings. Every time when you print, it says paper mismatch and hence the situation can be too much infuriating. After getting this error, you might have tried by your own to eradicate it by just inserting a bunch of A4 size papers correctly, changing the settings and aligning the paper perfectly at the printer. But unfortunately, paper mismatch error still persists. Don’t pull your hair as the problem can be resolved quickly and easily. You can avail help from HP Support team to eliminate the problem easily.

Solutions to Fix HP Printer Paper Mismatch Error on Windows
Paper Mismatch or Paper Size Mismatch error displays to ensure that ink is not wasted when the paper settings in the printer driver do not match with the paper loaded in the input tray. In this guide you will get to know the right troubleshooting steps to get rid of at an instant. So, have a glance once on the below-noted instructions and follow the same:
Solution 1: Adjust the Paper Size Settings
Check the paper size settings to assure that it matches the paper you would like to print. Here is the process of doing such thing. So, let’s have a look at below points:
- In the program you want to print from, click “File” menu, and then tap on “Print” option
- Give assurance that your printer name is listed in the drop-down menu box, and then click “Properties”, “Printer Properties” or “Preferences”
- Now, click on the “Paper/Quality” tab
- Tap “Advanced” button, if required, and then click on “Paper Size”
- Select the paper size that matches the size and type of paper loaded in the printer tray, and then press “OK”. If there are no matching paper sizes, opt the size from the list that is closest to the size of the paper loaded in the tray
- After that, click OK, and then try to print to check the HP Printer Paper Mismatch error whether it gone or still persisting
Solution 2: Check the Paper Source Setting
In this fixes method, you have to eliminate and reload the paper in the input trays, and then check the paper source setting. To effortlessly do this, go through the steps assigned underneath:
- First, remove all the paper from the paper tray in your printer
- Now, reload the paper appropriately, and then adjust the paper width guides so they gently rest against the edge of the paper stack
- In the program you want to print from, tap “File” menu, and then click “Print”
- Ensure that your printer name is been mentioned in the drop-down list box
- After that, click Properties, Printer Properties or Preferences
- Click the Paper/Quality tab, and then click Paper Source to choose the accurate tray
- At the end tap OK, and then try to print anything to test your printer
If yet the same error issue persists, continue to the next solution method.
Solution 3: Reset the Printer
Resetting the printer eliminate any hardware issues or error states. Therefore, if the above one is not finding helpful to deal with HP Printer Paper Mismatch error, then simply try to reset your printer to certainly fix the problem. Let’s follow the guide:
- With turning on the printer, disconnect the power cord from the printer
- Unplug the power cord from the power source
- Wait few seconds
- And then applicably reconnect the power cord to a wall outlet and to the printer
If Nothing Works Out, Obtain HP Support
Don’t panic! There is another option too to cope up HP Printer Paper Mismatch in a handy way. That one is to make cold conversation with the technicians who are highly educated and well-experienced. They will also resolve HP printer out of paper problem from the printer in a very less time.
View Source: https://onlinehpprinterrepair.blogspot.com/2020/03/fix-hp-printer-paper-mismatch-error.html
Why is my HP Printer not Printing? How Can It Be Fixed?
Till last night your printer works very well and also perfectly prints the document. But suddenly when you woke up in the morning and try to print out some important document from the same printer, unfortunately your, HP Printer Not Printing and you become very sad as well as helpless too. Eagerly want guidelines to get to know why such hurdles came and how to make them eradicated from the root. Let me inform you one important thing that, don’t wag-off! As it is a very common error that users generally face during printing. And the main causes for this is due to paper gets jammed, low ink cartridge or might be installed driver gets outdated. To get actual reason including them and troubleshoot the printer not printing problem, continuously read this blog till the toe and grab the instructions as well. If you are skilled and have great knowledge in technical field, within a pinch you can bring your HP printer in printing mode in a better way. But in case you have lack of technical knowledge, still don’t feel blue! As we have tech-savvy squad will surely guide you. Hence, first try to fix this issue by following the information noted here.

Fruitful Solutions for HP Printer Not Printing Issue Are
If you are struggling to find a good quick fix, you are at right place. Simply give a try once by following the provided solution. Maybe it will be helpful for you. So, lets’ have a glimpse on noted points:
Solution 1: Accomplish Basic Troubleshooting Task
First and forecast, you will have to do is to perform the basic troubleshooting tasks with the help of below given instructions. So, let’s do it:
- First, you should check the status of connection between your HP printer and your computer and make sure that both the devices are properly connected with each other and also ensure that the network or cable you use to connect these devices is normal
- Next, try to restart your HP printer by powering it off and unplug the power cable. Wait for a couple of seconds and then plug the cord back in and power ON the printer
- You should also check the level of ink and make sure ink cartridge is properly installed
Solution 2: Update Your HP Printer Driver
To take the printouts from your HP printer, it is very important to update your printer driver whenever it gets outdated. As an outdated driver doesn’t let your printer to access properly and give perfect printouts, so make sure driver is up to date.
Select 3: Adjust Your Printer as Default
When you are trying to print something, your computer will automatically allot the printing tasks to default printer unless you choose another one that you are using. So, your HP printer won’t print anything if you neither set it as default printer nor select it as the printer to print.
Have a Word with Support Engineer for Quality Result?
If your, HP Printer Not Printing yet even after performing all the above troubleshooting methods one-by-one, then just be relaxed! A team of experts is always available at HP Printer Support to fix the problem. So, without wasting a minute, place a call on helpline number and stay tune with them until your problem gets resolved the root.
Steps to Install and Replace Cartridges in HP Officejet 8710 Printer
From a long time back, a number of HP printers have come in market to redirect the printing and scanning facility. Out of the great range of those printers, HP Officejet 8710 printers sound to be great to accomplish its works. This printer is all in one to complete the requirement of different home and business-based works. Taking the association of HP Online Support team sounds to be imperative as all printing does not work properly. One thing is sure that HP user goes through diverse range of color ranging from black, cyan, magnet to yellow. Being a HP printer user, you should know Steps to Install and Replace Cartridges in HP Officejet 8710 Printer. It is up to you which color should opt to taking the perfect quality result. Taking starter or set up cartridges into account for attaining the high-quality printout, you need to take the replacement of cartridges printer in your mind.

Refilling the desired ink amount helps you to go away from blurred print out. On the other hand, you can replace the pre-existing ink with new one to capture the substantial improvement in it. An individual should look on conventional option for getting ideal printing is to replace the magenta cartridge. For finding the impeccable understanding about cleaning is check out video. Otherwise, you need to do read each step-in sequence only.
HP cartridge options
HP brand provides the ink cartridges in two sizes. One is standard and other is XL size for providing the high-resolution printing. One of the clear reasons for having the standard quality printing is high ink volume. The preference goes to XL size printing cartridges. With the variation in printing cartridge names, there might be slight difference in per page printing capacity.
Steps for checking ink level in printer
An individual must check the ink level in printer display screen as your printer is running low on defined cartridge color. For knowing the exact volume of screen, you need to click on gear icon placed on the top left screen.
Here, you can open the main menu to see what you need. Thereafter, you can scroll down the cartridges information and press estimated cartridge level as well. By doing so, you can get the real information about the estimation of cartridges inks.
How to install new magenta cartridges
- This is simple process to replace the depleted cartridge. First of all, you need to pull latch of the paper tray from the left side.
- After that, you can open new HP printer cartridges and move ahead. It would be better to remove plastic wrap from cartridges. Make sure this thing that there should not inclusion of additional tape and clips. Installing the printer cartridges can be possible through following the exact methods only.
- Now you press the cartridges into slots with manual practice and click on that place.
- Once these steps complete, you are in the need to close printer door.
Conclusion: The success parameter of this printer can measure with the display of genuine cartridge install even though you are using any type of printer model or design. After a few moments, you can assertive to move ahead with the intention of printing as long as you can. However, it is not imperative that each person can get the most likely printing events. You do not forget to contact HP Printer Tech Support Number as some failures does not leave your business work. There is no hard and fast rule which time is suitable to contact our technical engineers.
View Source: https://onlinehpprinterrepair.blogspot.com/2019/10/install-and-replace-cartridges-in-hp-officejet-8710-printer.html
Causes and Solution of HP Ink System Failure
You can come across the “Ink system failure” error when there is some difficulty in the ink cartridges. This is one of the most common error messages with touchscreen control panels. You can also see this error in alphanumeric codes depending on your printer such as 0xB or 0xC. So, given here are the steps that can help you to sort out this error. The troubleshooting steps for this error is very easy. You can resolve this error in just few steps. In case of any sort of technical assistance, you can contact HP Support team and get help from our certified experts. They will help you with your problem and offer you the best way to eradicate your problem.

Major causes of Ink system failure
You may face this error due to several ways. Some of them are given below.
- The ink cartridge is not well-matched
Ink cartridges work for a particular printer or some printer series. You cannot use an ink cartridge in your printer. In case, if you access another brand or different ink cartridge number, you can come across the error message and this will restrict your printer from working.
What is the remedy to this issue?
To fix this issue, you have to use the correct ink cartridge number for your printer. After that, test your empty cartridge and you can access it as your guide. In the manual, everything is provided there. You can check it there. If this is not comfortable with you, you can visit online stores. They only need your printer model to give the compatible cartridge.
- Your printer cannot read the afresh installed cartridge
This happens only when the ink cartridge is not installed properly or the counter was not reset.
How to fix this issue?
You can reinstall the ink cartridge or reset your printer. To do so, start your printer and allow it to sit idle and silent. Detach the power cord from the printer and unplug it from the power outlet. Wait for some time before plugging the cord again. Now, start your printer and allow it to be idle and silent before you run the test print.
- Ink levels - too low or empty
A low ink level or empty cartridge is the main reason for this error message. If you have new ink cartridge and you have tried reinstalling, the reason may be the counter that needs to reset.
Steps to fix this problem
Turn off the power and unplug your printer to reset the counter. After that, hit “#” and “9” buttons and press them together for some time (at least 30seconds). While holding the buttons, attach the printer and turn it on. You have to wait for another 30 seconds before releasing it. Hit the power button and check if the error is still there or not.
- Blocked ink cartridge vents and printhead
Cleaning the ink cartridge is the only solution for preventing this error. Dried ink on the nozzle or printhead is the main reason for this issue. Therefore, you need to clean it properly.
How to fix?
You can use a lint-free cloth to clean ink cartridge. To clean it, perform these steps. First of all, take out the ink cartridge. Confiscate the dried inks that are on the nozzle with the use of lint-free cloth and alcohol or warm water. Just wipe the cartridge slot and remove all the dust or dried ink. Try not to touch any wirings. After that, reinstall the ink cartridge and check the error persists or not.
So, these are the steps to eradicate the HP Ink System Failure. For technical assistance, contact on HP Printer Help Number. Experts will solve your problem in no time with proper guidance.
Steps to Bypass an HP Photosmart Printer Cartridge Error
Inkjet printers can command astonishing low purchase prices, but their purchase cost benefits disappear when you add in your theory of ink cartridges over the printer's lifespan. That theorizing becomes even more exclusive when inkjet manufacturers, such as HP, make cartridges that no longer print after they reach a particular age. Though, some HP Photosmart printers encompass secret override procedures that you can access to bypass those devices ink-expiration warnings. Given here are the steps to bypass an HP Photosmart Printer Cartridge Error. Go through it to eradicate the error. In case these steps won’t work, contact HP Support team. Experts will help you out to resolve your problem and offer you the best tips to fix the problem permanently.

Understanding the Ink Policies
Some HP inkjet printers access cartridges with an encoded expiration date. These cartridges will stop to work after a particular time interval, relative either to when you install them or to the warranty date printed on their packaging. HP Photosmart printers are pretentious by this ink-expiration policy encompass an override procedure that allows you to continue using past-date cartridges. Though, HP warns that expired ink may harm your device's printhead that will void any remaining warranty coverage on your printer itself.
Overriding the Expired Ink
Each HP printer that encompasses an expired-ink override procedure which includes the Photosmart series, offers instructions on how to do the override in at least one of three ways. You may get a warning message on the built-in display, recognizing both the problem and the control-panel keys to hit to continue printing. Printers that dearth display screens may display a pattern of blinking indicator lights that show to the keys to press. The user guide that comes along with your HP Photosmart device may also offer the instructions on how to do the override.
Bypassing the Ink System Failure
If you persist to print with an outdated cartridge, your HP Photosmart may go through an ink system failure that lacks any noticeable override procedure. Some Photosmart printers embrace an unseen restoration sequence that can take these devices back to life. The key-press operation includes a multifaceted ink initialization made up of multiple key presses, apart from this, it also encompasses unplugging the printer from electrical power for 30 seconds. When you attach the printer back in, it finishes a one-time procedure that eradicates the hardware failure. Even though using expired cartridges can cancel your warranty, if you come across an ink hardware failure for some reason while your printer is under warranty coverage, you can get in touch with HP support for the right override procedure for your Photosmart model.
Other Deliberations
Replenished and remanufactured ink cartridges give an appealing bargain when you relate their more modest cost to the price of HP's new cartridges. Whether you go for buying a refill kit and recharging the cartridges yourself or purchasing them from a refill service. You must make the savings balanced against the prospect that defective refilling leads to damaging leaks or that inferior ink drops the quality of your output. Similarly, overriding the expiration dates on the HP cartridges may be a money-saving proposition, until it compromises the working life of your hardware.
For technical assistance, contact HP Support Printer. Experts will listen to your problem and suggest you the best remedy to deal with your problem.
How to do HP Wireless Printer Setup using WPS Pushbutton?
WPS has two approaches to connect the devices together over a wireless connection. One is known as "pushbutton" and the other is known as a "PIN". Pushbutton is the easiest method. Here you will get to know How to do HP Wireless Printer Setup using WPS pushbutton. PIN method is a bit tricky to understand, that’s why we will go for the pushbutton. In case, you come across any difficulty, talk with the experts by via HP Support. Experts will solve all your problem in a very short span of time. Additionally, they will provide you the best tricks to get rid out of the issue.

Know the steps for printer setup using WPS pushbutton
For directions on starting WPS on your printer, go through your printer's manual. Nevertheless, there are some situations that have to be met to access the WPS pushbutton mode:
- Both the printer and wireless router must withstand WPS pushbutton mode. Go through your printer and wireless router manuals.
- The wireless router should have a physical WPS pushbutton obtainable.
- Your network must access WPA or WPA2 security. Some of the WPS wireless routers will not connect accessing the WPS method if the WEP or no security is used.
- Most of the WPS wireless routers will not connect accessing the WPS method if you are dealing with the manufacturer’s default for the network name and no security.
Ways to connect your wireless printer to the wireless router using WPS:
- Commence the WPS pushbutton mode on your printer.
- For directions on starting WPS on your printer, refer your printer's manual.
- Within 2 minutes, hit the WPS button on your router.
Hope these steps will be useful for you. HP Printer Setup using WPS pushbutton is the easiest method for configuration. In case, if you need expert guidance, dial HP Printer Phone Number. Experts will help you out in your problem and offers you the best support.
View Source: https://printerrepair.photo.blog/2019/08/10/hp-wireless-printer-setup-using-wps-pushbutton/