How to Load Tray 2 on HP LaserJet Pro M402, M403, MFP M426, MFP M427?
If you want to load Tray 2 on your HP LaserJet Pro M402, M403, MFP M426, MFP M427, perform these simple steps. These are the easy yet helpful step that will aid you to load Tray 2 in your HP printer. Tray 2 holds up to 250 sheets of 75 g/m2 paper. The major drawback of Tray 2 is that you cannot print labels, envelopes, or unsupported sizes of paper from Tray 2. You can print these types of paper only from Tray 1. So, given below are the effective steps to know How to Load Tray 2 on HP LaserJet Pro M402, M403, MFP M426, MFP M427. In case you want technical assistance, get in touch with our experts by contacting HP Support. Experts will guide you in all your steps and ensure that you won’t face any difficulty while performing the steps.

Operative steps to load Tray 2 on your HP printer
Perform these steps to Load Tray 2 on HP LaserJet Pro M402, M403, MFP M426, MFP M427.
- Take the tray out and raise it slightly to take it out completely from the printer. Keep in mind, you should not open the tray while it is in use.
- Modify the paper-width guides by pressing the adjustment latch which is on the left guide and gliding the guides to the size of the paper that is being used.
- Modify the paper-length guide by pressing the adjustment latch and gliding the guides to the size of the paper that is being used.
Keep in mind to Fully extend the paper-length guide to load the legal-size paper.
- Load paper into the tray.
Do not regulate the paper guides tightly contrary to the paper stack. Regulate them to the dents or markings in the tray.
To avoid jams, regulate the paper guides to the proper size and do not over load the tray. Ensure that the top of the load is below the tray full indicators.
If the tray is not adjusted properly, an error message might be seen during the printing or the paper jam may occur.
- Slide the tray entirely to the printer.
- At your computer, start your printing process from the software application. Ensure that the driver is placed to the right paper type and size for the paper being printed from the tray.
Hope these steps work for you. If not, contact HP Printer Customer Support Number to talk with our experts. Experts will resolve all your issues in no time.
Easy Steps to Fix HP Printer Offline Problem
While using HP Printer, the most common problem that you may face is printer gets offline. If you don’t have in depth technical knowledge related to the HP printer device, you may fail to resolve HP Printer Offline issue on your own. However, there are several reasons to come across this type of issue but in most cases, such an issue occurs due to the communication problem with the printer and the computer. May be both these devices are not appropriately connected with each other. Therefore, test the connection first and then resolve this issue so that it will easily be eliminated. So to eradicate the issue of HP Printer Offline, perform the below suggested steps. To take help from the experts, contact HP Printer Support.
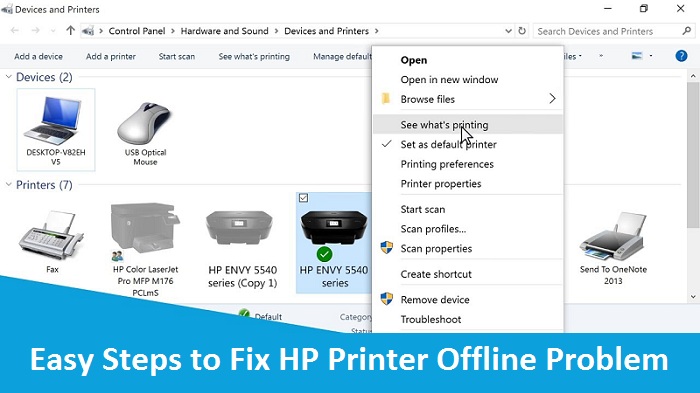
Methods to Fix HP Printer Offline Problem
To get this offline printer online, make sure that the printer is connected to your computer correctly. Have a look at the below mentioned points to terminate this annoying faults from your printer device.
- Restart your printer and wait for a while till the printer is fully ready.
- After that, test the connectivity and ensure that the cables are tightly attached for USB and Ethernet cable.
- If you are using the wireless connection, ensure that you are connected to the correct network, internet access, and IP address.
- After that, execute Test Print.
If the same problem is still there, then move to the next steps that are mentioned below.
- Go to the “Printers and Devices” option from the Control Panel.
- Now, choose your printer and give a right click on that option to open a drop down menu.
- Tap on “See what’s printing”.
- Hit on “Set as default printer” option.
- Below the ‘set as default printer’ option, you can check your printer status- “offline or paused”.
- If you see that the printer is paused, then just tap on “Resume printing”. You may also set your printer to print offline.
- At last, Run Test Print.
If the above methods won’t work for you, then contact HP Printer Support Number. Experts will resolve your issue and give you the best tips and tricks to resolve it. The experts are available round the clock to help customers.
View Source: http://printerrepair.strikingly.com/blog/fix-hp-printer-offline-problem
Steps to Fix HP Printer Error Processing Command
Error messages aware you that something is missing in your device hardware, software or a worthless user input have taken place. As per the error message, you can properly execute the resolution, but only after suitably identifying the issue. Error processing command during printing is an error message that you may see flashing on your PC screen due to a missing system file or a fragmented system registry. You may encounter this error in networked or the attached printers of any model of HP. So, here are the Steps to Fix HP Printer Error Processing Command. For technical assistance ask for HP Help. Experts will help you to get rid of your problem.

Reasons that is the origin of this error
There are numerous reasons that can generate the error processing command while printing issue in your printer. Some of them are enumerated below.
- Missing system files
- Problem in driver
- Printer connection problem
- Malware infection
- Smashed system registry structures
How to resolve printer error processing command?
- Restart print spooler services
- Click on the “Start” option and Type services.msc
- Look for Print Spooler and dab on it.
- Hit on the option “Stop the service”.
- Click on Start the Service, after a few seconds.
- At last, close the window
- Cancel all the pending documents
- Open Control Panel.
- Go to Printers Folder.
- Right-click on the printer option and choose the “Open” option.
- If any document is showing in the printer, then tap on the Printer and choose “Cancel all pending documents” option.
- Lastly, Close the window and restart your system.
Now confirm if the issue is resolved or not, otherwise continue with the given steps.
- Installation of Upgraded Printer Drivers and Software
- Uninstall the printer drivers and software from the root level.
- Search and open Programs and Features.
- Choose your printer and hit on the “uninstall” option.
- After un-installation, find and open Devices and Printers.
- Find your Printer in the Devices and Printers screen. Right-click on the printer in that list and choose “Delete” or “Remove Device” option.
- Go to the run command by hitting “Windows Key + R” keys together from the keyboard.
- Write printui.exe /s and hit OK.
- Printer server properties menu will open, choose Drivers tab.
- Find Printer drivers and hit on that option.
- Select the remove button at the bottom and select OK.
- Choose the Apply and OK option on the print server properties windows.
- Then, close Devices and Printers window.
- Install the upgraded printer software.
- Go online and search for the printer’s latest drivers and install them.
- Try to printout something.
- Installation of Antivirus and Antimalware
- Find out the best antivirus and antimalware that is available in the market.
- Purchase them and install anti-malware and antivirus security software.
- Scan to identify the existing malware and virus infection and then eliminate them.
- Replace the Defective Cable
- Examine the PC printer connection.
- Observe if there are any smashed cord, broken connection and inappropriate paper size or paper type. If those issues are there, then resolve them.
- Do test print of the document.
If you want full information about your HP printer, then visit hp.com/support. All your doubts will be clear and you won’t face any HP printer issue in the future. Experts will resolve your issue and gives you the finest advice and tricks related to your HP printer.
How to Fix HP Printer Slow Printing Issue?
Sometimes HP printer may face slow printing problems. So, to fix HP Printer slow printing issue perform the suggested steps. In case of any difficulty, contact HP Printer Help Number to get in touch with the professionals.

Quick fix steps to fix the slow printing issue
- Reset your printer
- Resetting the printer can solve some sort of slow printing issues.
- Turn ON your printer, if it is not on.
- Wait until the printer is inactive and silent before you continue.
- When the printer is turned on, detach the power cord from the hindmost of the printer.
- Detach the power cord from the wall outlet.
- Wait for a minimum of 60 seconds.
- Bung the power cord back into the wall outlet.
- Connect the power cord again to the back of the printer.
- Turn on your printer, if it does not turn on automatically.
- Wait until the printer is slow and silent before you continue.
Check whether it is printing appropriately or not. If the issue continues, move to the next step.
- Use a different USB cable
Using a USB cable that is too long or inappropriately isolated can affect the printing speed.
If the printer is associated with a USB cable, try using another USB cable, and then carry out the print. If again the issue continues, perform the next step.
- Check the printer preferences
Picking certain paper types or printing in Best quality can sluggish the print speed. Try to print with plain paper in Normal or Draft quality for faster print speeds.
- Find Windows for printers, and then click on Printers & scanners in the list that pops up.
- Choose your printer, and then click on Manage.
- Click on the “Printing Preferences” option.
- Click on the Paper or Paper/Quality tab.
- In the Type or Paper Type field, confirm that Plain Paper is selected.
- Correct the print quality.
- HP Inkjet and LaserJet printers:
In the Print Quality option, make sure Draft or Normal is selected.
- HP Laser printers:
Click on the Graphics tab, and then click on Standard in the Quality field.
- Hit OK or Apply to approve the settings.
- Now try to print and if the issue continues, then move to the next step.
- Print with both cartridges
Some printer models permit you to print with only one cartridge installed. Performing the task by only one cartridge leads to slower printing speed.
Confirm that all the cartridges are properly installed. Swap empty cartridges as required, and then start printing. If the issue is still there, then continue to the succeeding steps.
- Reinstall the print driver
Take out and reinstall the print driver and software to ensure that you have the latest version.
- In Windows, go for Add or remove programs.
- Find your printer in the list, and then click on Uninstall option.
- After uninstalling the printer driver, go to 123.hp.com, and then perform the on-screen instructions to download and install the current driver.
- Do print. If the issue continues, proceed forward to the next step.
- Check the network status
If your printer is associated with a wired or wireless network, there are several tips that might solve slow printing issues.
- On your computer, examine the wireless signal strength by hitting the wireless connection icon in the Windows task bar. If the signal strength is low, take the router, computer, and printer closer together.
- Ensure that there are no additional pressures on your network, such as downloading or streaming services. Depending on your bandwidth, these actions can remarkably affect the printing speed.
- If the printer is associated with the network with an Ethernet cable, ensure that the cable connections are protected.
- Again, start your router by releasing it, wait for 10 seconds, and plug it back in.
- Update your printer firmware
Try to Download available firmware updates.
If the issue persists and your HP printer not printing then contact experts to get the assistance to resolve this issue as soon as possible.
Identify Your HP Laptop Model Number via HP Support
Being an HP laptop a machinery device, over the time passes and with plenty of wear and tear, it might require adjustment or repair. To expedite your repair work and locate the replacement parts requisite, the manufacturer may request your HP laptop’s model number. You can use this number to specifically identify your device to let HP Support team attempting to service it, or to ensure that a piece of hardware is compatible with your laptop. Model Number is too much necessary to find as only then your laptop issues can be exterminated. Hence, team of qualified engineers has collected the different methods of identifying your HP laptop model number. You don’t need to try out every method, just perform the task until you get it.
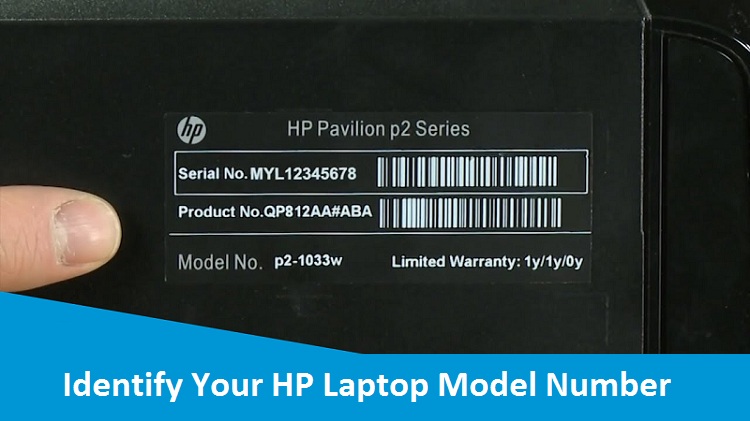
Methods to Identify Your HP Laptop Model Number
Go through the below given instructions carefully and find out the actual model number of your HP laptop. Take a glance at the noted lines:
Method 1: Use System Information
- First thing you should require to do is to open the Run command on your laptop by holding down “Windows” and “R” keys simultaneously
- Type “msinfo32” into Run box. Do so in the search bar to the next of the "Open:" heading
- Click on “OK” button which will open the Windows System Information utility that contains details about your specific model of your HP laptop
- Find the "System SKU" section. It's near the middle of the System Information page. The number listed to the right of "System SKU" is your HP laptop's model number
- Write down the SKU number. Giving this information to a tech or using it to inform a search query for drivers will assure that your laptop receives relevant information
Method 2: Using the Product Level
- First of all shut down your laptop by pressing on the “Start” button in the bottom left corner of the screen, tap on the “Power” icon and then click “Shut down”. Before doing this, make sure that you save and close all work
- Now, unplug your laptop from any power sources
- Turn your laptop back and slide a switch to the left or right to gently remove the battery
- After that, find the “Product” label and next to the "Product" label will be a series of numbers and letters; this is your HP laptop's model number
- Write down that model number on the paper and keep it safe
Contact HP Support Number for Instant Quality Help
If you are ever trying to get help for your HP laptop from a technician, providing them this model number will likely speed up the service process. So, it is important to find out this number at anyhow as only then your laptop’s related issues will be resolved. If you getting any trouble in getting such number on your own, then immediately give a ring at HP Laptop Support Number to stay tune with top-most techies. They will provide you reliable direction within a short span of time.
Fix HP PCs USB Connections Issues on Windows 10, 8
A USB port enables USB devices such as USB flash drive, external hard drive, pen drive or SD card, etc. devices to be connected to the computer or other digital devices. The benefit of this device is that it guarantees the transfer of digital data through USB cables. When a USB port fails to perform or stops working, Windows PCs or laptops will not be able to read or note these external storage devices. So to fix HP PCs USB connection issues on Windows 10, 8, you need to go through the below steps. Still, you face any difficulty in performing these steps, then contact HP Support Number where experts will assist you in dealing with your problem.

Problems of USB connection
- USB mouse, keyboard not working
- USB ports not working Windows 10
- USB not working Windows Code 43
- USB not working when plugged in
- USB not working Toshiba, Samsung, Dell, Lenovo
- USB not recognized, appearing, detected, showing up
- USB not responding, not opening
- USB not reading
- USB not transferring
- USB is not yet available
A Reliable guide to solveHP PCs USB Connections Issues on Windows 10, 8
When your USB flash drive,SD card, pen drive, or external hard drive fails to work on your PC due to non-functioning of USB port, you can try the two steps below to get your problem solved:
- Restart the PC and reconnect your devices to the USB port
Switch off your PC and restart it. Reconnect your portable devices to the PC again, check out whether your devices can be read or not.
- Change USB cable
If your SD card or USB devices are still unnoticeable by your PC, then try to reconnect your gadgets to the PC with another USB cable. Then you can check whether the problem is solved or not.
If not, just perform the two steps below to get "USB port not working" issue fixed in Windows 10/8/7 now.
Fix "USB port not working" without losing data
By following the given parts below, you will get the USB port not working issue solved and repair the USB port to work again:
- Fix "USB port not working" issue on Windows PC
Here are the two methods to restore and solve USB drive not working issue in Windows 10/8/7 PC and you may follow any one of them to get repair USB portthat has stopped working now:
Method 1: Solve "USB port not working" error with Universal Serial BUS controller
- Right-click on Windows logo, then Select Device Manager.
- Expand "Universal Serial BUS controllers", thenFind the device with a yellow exclamation mark.
- Right-click on it and choose "Update Driver Software" and thenselect "Search automatically for updated driver software".
- If there is no new update, then right-click to Uninstall and then click on OK.
- Go for the Action tab in the Device Manager window, thenchoose Scan for hardware changes. After that, the USB port will appear.
Reconnect your portable devices to your PC and there your USB or SD card etc. devices will be visible on your PC.
If it still not working then follows method 2 to get your issue solved.
Method 2: Resolve "USB port not working" issue with Windows Trouble-shooter.
- Type “Troubleshoot” in the search bar and click on “Troubleshooting”.
- Go to "Hardware and Sound" then "Hardware and Devices" after thatclick on Advanced and examine Apply repairs automatically.
- Click on Next to let the program check and fix existing problems in your drive after that click on Apply to fix and then click on Next.
- Click on Enable, shut Trouble-shooter and then restart your PC to keep all changes.
After completing the process, you should be able to utilize your USB drive or external hard drive, etc. portable devices to save or move your data to PC.
- Reset data from USB etc. devices after solving a not working USB port.
After resetting the not working USB port in Windows PC, try to connect your USB or SD card,etc. portable storage devices to your PC to transfer data.
Still, having issue? Contact HP Customer Service Number to get the issue solve by the experts.
How to Improve Battery Performance of HP Laptop?
Modern laptops are stronger than ever before and the word of appreciation is given to advanced mobile technology. They are efficient with greater battery lives. Many laptops have larger battery life that lasts long all day. Modern laptops are much more efficient than their antecedent. Here are the ways in which you can improve the performance of your HP laptop battery. If you find any difficulty in operating your laptop, then, you can contact HP Laptop Support Number where experts will deal with your problems and give you the perfect solution of that problem.

Tricks to improve battery performance of your HP Laptop
- Dim the screen
By far the biggest power consumption of most laptops is the screen. Or, to be more practical, the screen’s backlight. This is what allows you to see the colours on an LCD screen, and some older laptops have fluorescent backlights. Modern laptops have the feature of LED backlights.
By dimming the screen brightness, it will add 30 minutes or more to your laptop battery life. Virtually, all laptops have shortcuts in their keyboard to adjust the brightness. Normally, you will hold the Fn key and press one of the function keys in the top row, or one of the cursor keys labelled with a sun symbol. Or else, hold the Windows key and compress X. By doing this, it will open up the Menu where you can change the brightness, and this will works in all the versions of Windows.
- Change the power settings
By mistake, your laptop might be set to Windows ‘Balanced’ setting rather than Power Saver. In the Control Panel, go for Power Options and confirm which Power Plan is selected. Keep in mind that Windows uses different power and performance settings depending on whether it is running on mains or battery power.
- Disable Wi-Fi and Bluetooth
First of all, disable Wi-Fi and Bluetooth if you are not using it. Both these can use a huge amount of power, so it is compulsory to turn them off when you’re on battery power. Most laptops have a switch or a combination key to disable Wi-Fi.
When you have to enable or disable Bluetooth, you can move forward to the Device Manager in the Control Panel, scroll through the list of hardware until you find the Bluetooth adaptor, right-click on it and select Disable.
- Don’t leave your laptop to permanent charge
Lithium-ion batteries are clever in terms that they can’t be overcharged, but it is not good for the health of your battery to leave your laptop plugged in to the mains always. Some manufacturers provide a feature which limits the battery from fully charging.This helps to prevent battery consumption and that means you can leave your laptop always connected to the mains. When you want to use your laptop on battery power to get maximum battery life, disable the limiter and allow the laptop to charge to 100 per cent.
- Get a second battery
If your laptop doesn't have removable batteries then go for universal laptop battery.Just simply charge it up, select the appropriate tip and connect it to your laptop’s power socket at the time when the internal battery runs low. The external battery charges the internal battery or, if you remove the internal battery, powers the laptop directly.
Don’t let yourself done if you are unable to understand the steps mentioned above. We have team of highly proficient technicians available 24/7 at HP Laptop Customer Service to help you. So, hurry up! Give a call sooner and associate with talented techies.