What is WPS Pin and how to Find it on HP Printer?
Are you finding a way to connect your printer to a wireless network?
Or, you have found a one but unable to establish the secured connection? Well, after reading this guide, you will be able to create a secured WiFi connection through the WPS pin.
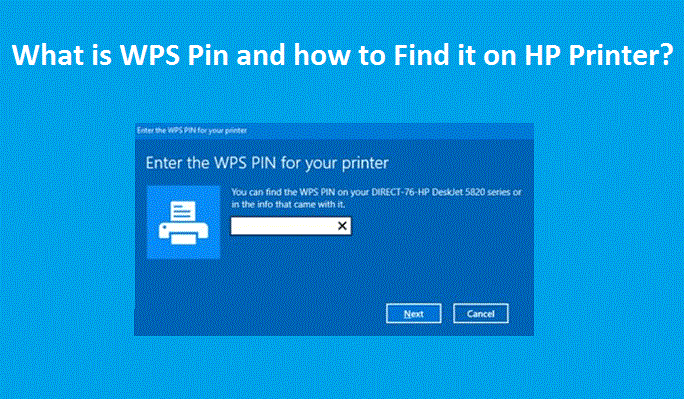
What is the WPS pin?
WPS is an abbreviation for Wireless Protected Setup, and the WPS Pin helps you connect the devices over a wireless network. You can establish and authenticate a network connection by entering this 8 digit pin to the wireless router/access point.
For the device-network connection process, you will require a unique pin that can either be seen from your wireless router or from the printer control panel itself. Some of the early model printers without display generate the WPS pin on the network configuration report.
To use Wi-Fi protected setup pin method, you will need to connect to a WPS or WPA2 secured network; else, it won’t work with unsecured networks.
How to find it on HP Printer?
Until now you would have got to know what WPS pin is!
But do you know how to obtain it? To find this pin, you need to select the approach as per your printer model. You can have two types of printer models:
- HP Printer with display (Control Panel).
- And the HP printers without display.
Alternatively, you can also find the pin WPS at the back of your wireless router. It can be at the end or beneath your network router.
Unable to find it on your router? Don’t worry; we will tell you the step-wise process to obtain the pin from your printer. Collect the following things before proceeding further.
- Connect your printer with the local home wireless network.
- Your router must use the WPA or WPA2 security.
- Load your printer with paper.
- Ensure you have completed the printer setup process.
- Download the HP Smart app on your smartphone.
Method 1: WPS pin for Printer with display
If your HP printer has a touch control panel, then you can directly obtain the pin from its display. Check out the steps below:
- Turn on your printer and establish a connection with the wireless network.
- Now, wait for your printer’s control panel display to get ready.
- Click Settings(Gear icon) on your printer.
- Now scroll the list and click Network Setup.
- Touch the Wireless Settings
- Hereafter click Wi-Fi Protected Setup (WPS) and then select the option PIN.
- Your printer will display an 8-digit WPS pin.
- You can now use this pin to connect the devices together on a wireless network.
Method: 2 WPS pin for printer without display
To get the pin from the printer without a control panel, you can follow these steps. Here you will need to print the network configuration report and obtain the pin.
Also, download the HP Smart app on your mobile, because you will have to use it during the process.
- First, turn on your printer and load paper in the feeder tray.
- Now press & hold the Wireless and ❌Cancel button for 3 seconds.
- After that, the power icon light starts blinking, which shows the printer is ready for setup mode.
- Now on your smartphone, go to the Settings
- And then click Wi-Fi.
- Click your Printer Name,and when prompted for a password, then enter 12345678.
- Now open the HP Smart app on your smartphone. (Download it from 123.hp.com/setup)
- Click the ➕iconto add your printer to the Smart app.
- Now click Printer Settings on the main page of the HP Smart app.
- Then scroll down to Toolsection and click Printer Reports.
- Now select Network Configuration Report.
- Wait for your printer to print the report, and you can see the WPS pinon the top of it. This pin is valid for five minutes; you may follow the same process again to obtain the pin if it expires.
Alternatively, you can also print the network configuration report by following the below process.
- You need to make sure your printer is turned on.
- Load the papers into the tray.
- Now, press & hold the Wireless and ℹ️button for 3 seconds.
- Further, your printer will be ready for setup.
- Now your printer will print the HP network configuration report.
- See the WPS pin on the report.
Conclusion
Hopefully, after following these steps, you will obtain the WPS Pin for Printer HP successfully; alternatively, you can also use the WPS Pushbutton method to establish a connection.
If you find any problem while executing the process, you can contact our HP support experts and take their help.
View Source: https://printercare247.wordpress.com/2020/07/21/what-is-wps-pin-and-how-to-find-it/